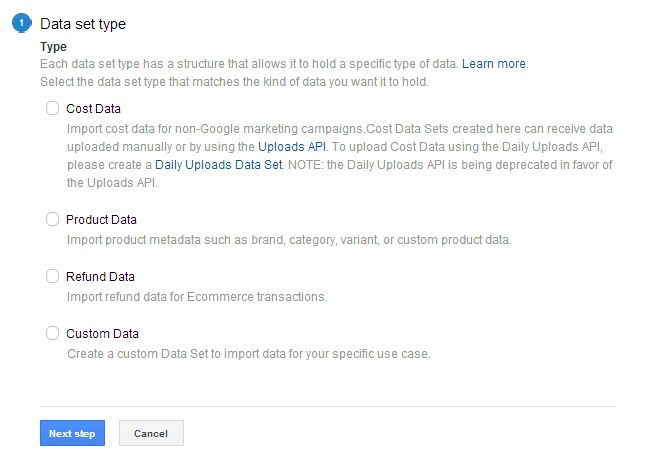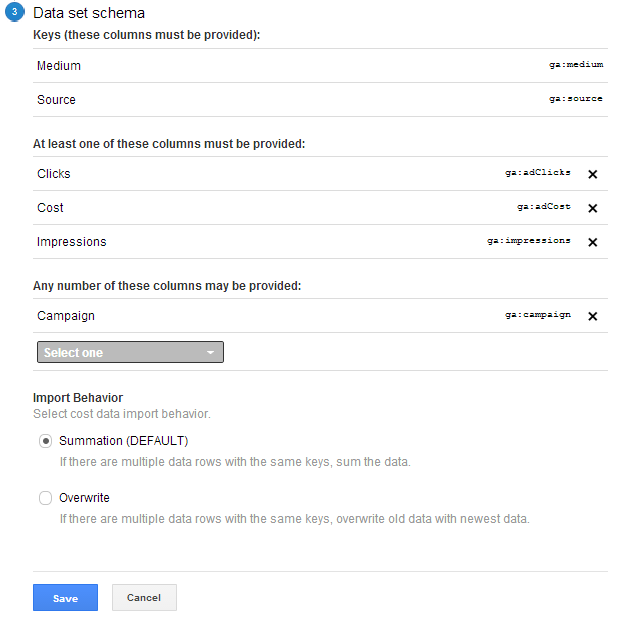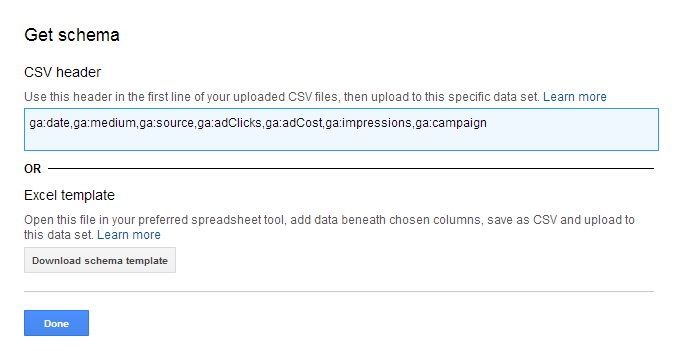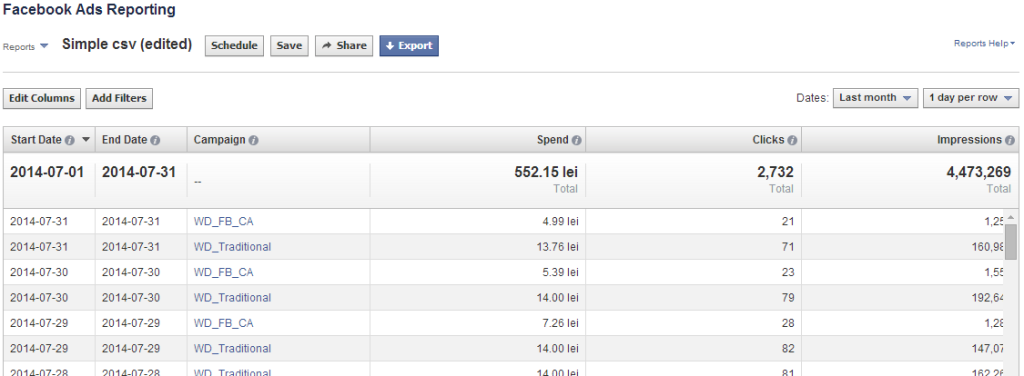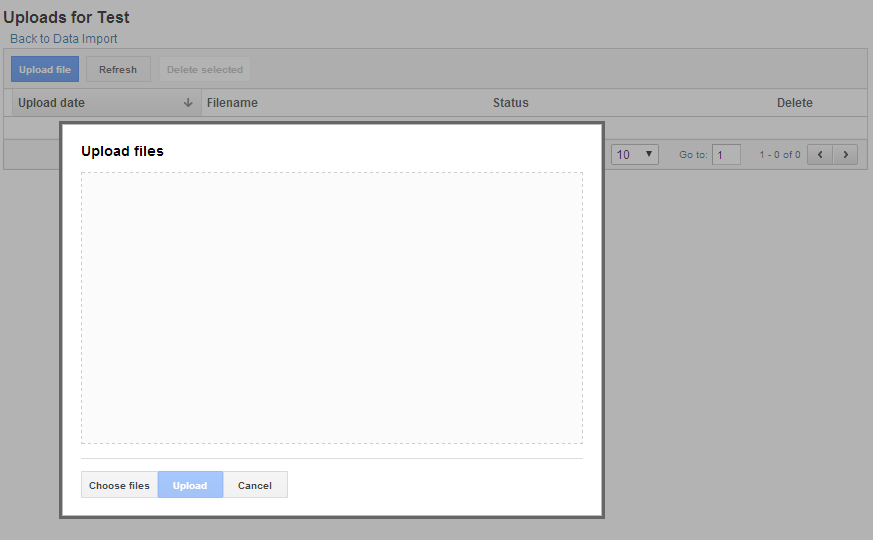vezi categorii 181 articole
vezi categorii 181 articole
RAPORTARE SI ANALIZA
Încă de anul trecut, Google Analytics a început să ofere utilizatorilor posibilitatea de a importa în cont date pe care nu le poate întregistra în mod automat, date care pot fi adaugate rapoartelor existente, aducând un plus de informații importante. Recent, importarea de date a fost simplificată și acum se pot urca destul de ușor seturi de date despre costurile campaniilor non-Google, despre produsele vândute pe site, despre rambursări etc. Toate acestea vin în completarea rapoartelor existente și ajută la formarea unei imagini globale asupra campaniilor mult mai precisă.
Una din cele mai utile astfel de posibilități este importarea costurilor din campaniile Facebook Ads, Bing Ads etc. Dacă inregistrarea datelor se face corect pentru un magazin online, spre exemplu, putem vedea în rapoarte metrici cum ar fi: cost, cost per transaction, ROI, revenue per click etc. Date precum acestea sunt extrem de utile pentru calcularea profitabilității campaniilor de marketing online, iar dacă le avem deja pentru campaniile AdWords (fiind contul legat cu Analytics), de ce să nu le avem și pentru celelalte canale pe care desfășurăm campanii PPC?
În acest articol puteți afla cum se pot transfera datele legate de bugetul investit din rapoartele Facebook Ads în rapoartele Google Analytics. Primul pas care trebuie făcut este crearea unui set de date unde să fie stocate toate informațiile pe care le vom urca în Analytics. Aceste lucru se face din tab-ul de Admin al contului de Analytics, în secțiunea Data Import.
Crearea setului de date se face în trei pași. Primul pas constă în alegerea tipului de set de date, iar noi vom alege optiunea „Cost Data”.
La al doilea pas ni se cere denumirea setului de date și selectarea profilelor (views) aferente proprietății noastre din Analytics la care să se adauge datele importate. Ultimul pas este ceva mai complicat. Trebuie să setăm schema setului de date, și anume parametrii și metricii pe care îi vom importa. Aceștia vor alcătui capul de tabel al fișierelor pe care le vom urca. Coloanele obligatorii sunt source și medium, pe lângă care vom adăuga afișări (impressions), clicuri (adClicks) și cost (adCost). Pentru a delimita aceste date pentru fiecare campanie în parte, vom adăuga și coloana campaign.
Ultima setare de făcut este felul în care se va face adăgarea datelor noi în cazul în care există deja date pentru aceiași parametri. Avem două opțiuni: însumare și suprascriere. Nu trebuie să stați prea mult pe gânduri aici, deoarece Analytics permite stergerea datelor de la orice fișier urcat, putând astfel să evităm orice eroare.
După ce setul de date a fost salvat, putem descărca șablonul de fișier .csv unde vom adăuga datele pe care dorim să le importăm:
Pe acest șablon urmează să creem rapoarte cu date de importat de fiecare dată când ne dorim acest lucru. Cel mai simplu mod de a lua aceste date din Facebook este personalizarea unui raport pe care să-l exportam din interfața de raportare a Ads Manager. Apoi, este foarte simplu să transferăm datele în csv-ul nostru. Iată cum poate să arate acest raport:
Se observă că am selectat să fie afișate datele pentru fiecare zi a perioadei alese în mod individual. Data calendaristică pentru fiecare rând din tabel va trebui pusă în csv-ul de importat în Analytics sub coloana ga:date și trebuie să fie de forma YYYYMMDD, unde Y este anul, M este luna și D este ziua (exemplu: pentru 1 septembrie 2014 data apare ca 20140901).
Sub coloanele ga:source și ga:medium trebuie să treceți pe toate rândurile din tabel aceleași valori: sursa și modalitatea traficului din campaniile Facebook Ads așa cum apar ele în Analytics la raportul cu tot volumul de trafic (All Traffic). Ca să puteți înregistra corect datele, trebuie să fi folosit tagging al tuturor URL-urilor către site cu utm_source, utm_medium și utm_campaign pentru a identifica vizitele venite pe site prin intermediul campaniilor Facebook Ads. Aceleași source și medium trebuie să apară și în fișierele csv pe care le veți importa.
Acum că ați pregătit tot ce trebuie pentru importarea datelor (setul de date configurat în Analytics și fișierul csv care le conține) ultimul pas este urcarea fișierului în interfața Analytics. În dreptul setului de date pe care l-ați creat veți observa că aveți disponibilă acțiunea Manage Uploads. Aici puteți urca fișierul csv:
După ce ați selectat fișierul sau fișierele dorite și ați apăsat pe butonul Upload, le veți putea vedea în listă cu câte un status pentru fiecare. Dacă statusul afișat este Completed, în maxim 24 de ore trebuie ca toate datele recent urcate să se regăsească în rapoartele Analytics și să fie dispobilile de prelucrat în rapoarte personalizate, dashboards etc.
Spor la analizat!